- Visual Basic Web Browser Project Download
- Visual Basic Project Download For Windows 7
- Visual Basic Project File Download
- Visual Basic Project Sample
- Visual Basic Project Download For Pc
CSE, IT, MCA Students can search for latest VB projects, Visual Basic 6.0 Projects with source code and project report for free.Download All VB Projects, VB Projects Ideas, Visual Basic Presentations & PPT’s Here. Visual Basic Projects - Collection of computer projects for students Visual Basic Project Free Download. Vb 6, vb.net vb 2008, vb 2010, MS Access, Oracle, SQL.
- Visual Basic Database Projects contains three programs you can use at home. The programs illustrate advanced uses of Visual Basic with databases. Topics covered.
- Now with Visual Studio 2017 supoport. Supporting UWP 10240 and 10586, 14393 and 10.0.15063.0, targeting Template 10 version 1.1.12+. A community-built, set of Windows XAML/.NET app templates with basic design patterns. It leverages the Template 10 library (in NuGet) to maximize awesomeness and minimize boilerplate garbage.
- LOGIN into Access using Visual Basic(VB6) Previously I had created a database connection to MS access using Visual Basic(VB6) at. In this project I have gone further to create a login system using VB6 and access database. Feel free to access this source code but always mention the coder or his email email protected.
- Objective of Visual Basic Project on Book Shop. The main objective of the Visual Basic Project on Book Shop is to manage the details of Inventory,Books, Sales, Stocks, Publications. It manages all the information about Inventory, Receipts, Publications, Inventory.
- LOGIN into Access using Visual Basic(VB6) Previously I had created a database connection to MS access using Visual Basic(VB6) at. In this project I have gone further to create a login system using VB6 and access database. Feel free to access this source code but always mention the coder or his email email protected.
Developer Community System Requirements Compatibility Distributable Code License Terms Blogs Known Issues
Click a button to download the latest version of Visual Studio 2019. For instructions on installing and updating Visual Studio 2019, see theUpdate Visual Studio 2019 to the most recent release.Also, see instructions on how to install offline.
What's New in Visual Studio 2019
Visual Studio 2019 Releases
- September 25, 2019 — Visual Studio 2019 version 16.3.1
- September 23, 2019 — Visual Studio 2019 version 16.3.0
Archived Release Notes
Visual Studio 2019 Blog
The Visual Studio 2019 Blog is the official source of product insight from the Visual Studio Engineering Team. You can find in-depth information about the Visual Studio 2019 releases in the following posts:
Visual Studio 2019 version 16.3.1
released September 25, 2019
Top Issues Fixed in Visual Studio 2019 version 16.3.1
Visual Studio 2019 version 16.3.0
released September 23, 2019
Summary of What's New in Visual Studio 2019 version 16.3
- Support for adding new Open API & GRPC service references to .NET Core 3.0 projects.
- Support for F# 4.7 and various F# tooling improvements
- Improvements for C++ developers, including toggleable line comments and improved IntelliSense member list filtering.
- Search through recent projects, solutions, and folders within the start window.
- Search for templates in the New Project Dialog with advanced search capabilities.
- Publish .NET Core 3.0 worker projects to Azure Container Registry, DockerHub, etc.
- .NET Productivity additions in this release include the ability to rename the containing file when renaming a class as well as Edit and Continue enhancements within the debugger.
- Debug Azure Functions running in Linux containers.
- Search individual components while installing or modifying in the Visual Studio Installer.
- Streamlined Visual Studio update experience that integrates Visual Studio IDE and Installer updates.
- Differentiate workloads and components when adding them in the Visual Studio IDE.
- Easily find newly installed project templates, view selected values on filters, and pin recently used templates in the New Project Dialog.
- Easily configure your applications' dependencies in publish profiles using the new [Add Dependency] wizard(#webtools-add-dependency-wizard).
- The Visual Studio installer components for .NET Core 2.1 and 2.2 now also include templates (instead of just the runtime).
- Tooling support for serving static assets from within a Razor class library.
- Updated Python Testing Experience using the newly-added Python testing framework pytest as well as a modified unittest experience.
- Reduced time to index large folders and search for files in these folders.
- Added support for Xcode 11 and iOS 13.
- Added support for Android 10.
- Use XAML Hot Reload for Xamarin.Forms. to rapidly iterate on your Xamarin.Forms UI.
- Android Material Design in the XAML Previewer for Xamarin.Forms.
- New constraint editor in the Xamarin Designer for iOS.
- Enabled publishing iOS apps on Windows.
- There are new options for editing .plist files.
- A variety of C++ productivity improvements, including new C++ Core checks, a new default semantic colorization scheme, and on-by-default IntelliCode
- Support for parallel builds in MSBuild-based Linux C++ projects that leverage the native WSL experience.
- .NET Productivity additions in this release include the ability to wrap chains of fluent calls, introduce a local variable immediately after writing its initializer, .NET Core tooling support for analyzers, and an option to expand the list of completions for unimported types.
- JavaScript/TypeScript syntax classifications and refactorings are more responsive in files.
- Updated the C++ IntelliCode base model to be on-by-default and included Repeated Edits for C#.
- Support for TypeScript 3.6 and more responsive JavaScript/TypeScript refactorings.
- The Performance Profiler via ALT-F2 now provides a database tool for .Net Core projects.
- Added a prompt to install Docker Desktop when adding Docker Support.
- Added the capability to load symbols manually for Azure Watson and .NET Core remote debugging.
- Restored certificate generation and improved the UWP Package signing experience.
Top Issues Fixed in Visual Studio 2019 version 16.3.0
Details of What's new in Visual Studio 2019 version 16.3.0
.NET Framework 4.8
The .NET Framework 4.8 development tools have been added to support targeting .NET Framework 4.8. The .NET Framework 4.8 offers several new features and improvements as well as numerous reliability, stability, security, and performance fixes. Find more details about the .NET Framework 4.8 in the .NET Framework 4.8 blog announcement
.NET productivity
- Developers can now rename a file when renaming an interface, enum, or class. Place the cursor in the class name and type (Ctrl + R,R) to open the Rename dialogue and check the ‘Rename file’ box.
- You can now Edit and Continue support for multi-targeted projects which includes modules loaded multiple times in the same process on different domains or load contexts. In addition, developers can edit source files even when the containing project is not loaded or the application is running.
- You can now wrap chains of fluent calls with a refactoring. Place your cursor on a call chain and press (Ctrl+.) to trigger the Quick Actions and Refactorings menu. Select either Wrap call chain or Wrap and align call chain.
- Users can now introduce a local variable immediately after writing its initializer. First, write an expression. Then place the cursor in the expression name and press (Ctrl+.) to trigger the Quick Actions and Refactorings menu. Select the option to introduce a local variable.
- There is now .NET Core tooling support for analyzers. Users can add the most recommended analyzer package by right clicking on the project name within the solution explorer and select properties. Select Code Analysis to install the analyzer package and to configure when to run code analysis.
- Previously, we added IntelliSense completion for unimported types. This feature came with the option to turn it off for users who did not want unimported types always populating their IntelliSense. Now, for users who turn off the completion for unimported types, it's much easier to get it back in the completion list with the new imported type filter added to the IntelliSense toggles.
- There is now Quick Info style support for XML comments. Place the cursor over the method name. Quick Info will then display the supported styles from the XML comments above the code.
.NET tools
- Support for adding new Open API & GRPC service references to .NET Core 3.0 projects.
- Publish .NET Core 3.0 worker projects Azure Container Registry, DockerHub, etc.
- .NET Core 3.0 templates for Worker, gRPC, Razor Class library & Blazor are surfaced in the New Project Dialog.
- Any updates made to the .NET Core 3.0 templates via the .NET CLI are also surfaced in Visual Studio.
C++
- C++ developers can now toggle line comments using the keyboard shortcut Ctrl + K, Ctrl + /.
- IntelliSense member lists are now filtered based on type qualifiers, e.g.
const std::vectorwill now filter out methods such aspush_back. - Added the following C++20 Standard Library preview features (with
/std:c++latest):- P0487R1: Fixing
operator>>(basic_istream&, CharT*) - P0616R0: Using
move()In<numeric> - P0758R1:
is_nothrow_convertible - P0734R0: C++ extensions for Concepts
- P0898R3: Standard Library Concepts
- P0919R3: Heterogeneous Lookup For Unordered Containers
- P0487R1: Fixing
- New C++ Core Guideline checks, including the new 'Enum Rules' rule set, and additional const, enum, and type rules.
- A new default semantic colorization scheme allows users to better understand their code at a glance, the call-stack window can be configured to hide template arguments, and C++ IntelliCode is on-by-default.
- Configure debug targets and custom tasks with environment variables using CMakeSettings.json or CppProperties.json or the new 'env' tag on individual targets and tasks in launch.vs.json and tasks.vs.json.
- Users can now use a quick action on missing vcpkg packages to automatically open a console and install to the default vcpkg installation.
- The remote header copy done by Linux projects (CMake and MSBuild) has been optimized and now runs in parallel.
- Visual Studio's native support for WSL now supports parallel builds for MSBuild-based Linux projects.
- Users can now specify a list of local build outputs to deploy to a remote system with Linux Makefile projects.
- Setting descriptions in the CMake Settings Editor now contain more context and links to helpful documentation.
Container Tools
- Developers building Azure Functions (v2) can now add Docker container support (Linux only) to their C# projects. This can be done by right clicking the project name in Solution Explorer and selecting 'Add' --> 'Docker Support'. In addition to adding a Dockerfile to your project the debug target will be set to 'Docker'. What this means is debugging of Functions code will happen inside of the running container. Users will be able to hit breakpoints, inspect variables, and use all the powerful debugging features Visual Studio provides.
Database Profiling for .Net Core projects
This release includes a new tool in the suite of performance and diagnostics tools available via the Performance Profiler (ALT-F2). The new database tool will provide details about queries from .Net Core projects which utilize ADO.Net or Entity Framework. The tool provides a 'go to source' option for linking to source code and provides timing details for each query executed during a profiling session. This tool can work simultaneouslywith other tools in the Performance Profiler. When used in conjunction with the CPU Usage tool, one gains detailed information about the performance characteristics of .Net Core code which uses a database.
Debugger
- The Parallel Stacks Window has improved the visualization of tasks and their dependencies in a process to make it easier to diagnose problems in asynchronous code.
F# and F# tools
This release includes support for F# 4.7, the newest version of the F# language!
Visual Basic Web Browser Project Download
Much of F# 4.7 was dedicated to underlying infrastructural changes that allow us to deliver preview of F# language functionality more effectively. That said, there are still some nice new features delivered as well.
F# language and core library
We added support for F# 4.7, a minor language release that comes with compiler infrastructure to enable preview features so that we can get feedback on feature designs earlier in the development process.
The full F# 4.7 feature set is:
- Support for the
LangVersionflag, which allows for configuring the F# language version used by the compiler to be F# 4.6 or higher - Support for implicit yields in array, list, and sequence expressions
- Indentation requirement relaxations for static members and constructors
- Relaxing the need for a double-underscore (
__) in member declarations andforloops, contributed by Gustavo Leon - FSharp.Core now targets
netstandard2.0instead ofnetstandard1.6, following the deprecation of support for .NET Core 1.x - FSharp.Core on .NET Core now supports
FSharpFunc.FromConverter,FSharpFunc.ToConverter, andFuncConvert.ToFSharpFunc - FSharp.Core now supports
Async.Sequentialand an optionalmaxDegreeOfParallelismparameter forAsync.Parallel, contributed by Fraser Waters
In addition to the F# 4.7 feature set, this release includes support for the following preview F# language features:
- Support for
nameofexpressions - Support for opening of static classes
You can enable this by seeting <LangVersion>preview</LangVersion> in your project file.
This release also contains the following bug fixes and improvements to the F# compiler:
- A longstanding issue where the F# compiler could stack overflow with massive records, structs, or other types has been resolved (#7070)
- An issue where specifying invalid inline IL could crash Visual Studio has been resolved (#7164
- Resolution of an issue where copying of a struct would not occur if it was defined in C# and mutated in a member call (#7406)
- A crypto hash of the portable PDB content created by the compiler is not included in the PE debug directory, with a configurable hash set to SHA-256 by default (#4259, #1223)
- A bug where
LeafExpressionConverterignoredValueTypeand assumedSystem.Tuplehas been fixed (#6515) by Kevin Malenfant - A bug where
List.transposediscaded data instead of throwing an exception has been resolved (#6908) by Patrick McDonald - A bug where
List.map3gave a misleading error when used on lists of different lengths has been resolved (#6897) by reacheight
F# tools
This release also includes a few improvements to the F# tools for Visual Studio:
- Records are formatted more to look more like canonical declarations and values in tooltips and F# interactive (#7163)
- Properties in tooltips now specify whether or not that are
get-only,set-only, orgetandset(#7007) - An issue where Go to Definition and other features could not always work across projects when files use forward slashes (#4446, #5521, #4016) has been fixed, with help from chadunit
- Issues with anonymous records and debugging have been resolved (#6728, #6512)
- A bug where empty hash directives in source could make source text coloring seem random has been resolved (#6400, #7000)
IDE
- A search box in the start window allows you quick location of recently used projects, solutions, and folders. In addition, these MRU code containers integrate with Visual Studio global search so developers can find them through the Visual Studio search box.
- Improvements to the Installer dialog interface within the Visual Studio IDE makes it easier to identify specific workloads being added to Visual Studio.
- VS Search will support the ability to search for types and members with C# and VB, as well as file search for all languages. Results will show up as users type their search query, as well as in a dedicated ‘Code’ group accessible via keyboard shortcut or mouse click.
- Newly installed project templates are indicated with a 'New' label to allow quick identification, and filters show selected values in the New Project Dialog. In addition, developers can organize recently used templates by pinning, unpinning, and removing them from the list.
- Search for templates in the New Project Dialog through a more robust fuzzy search which adapts with typos and plurals to highlighting matching keyword and rank results based on search and filter relevance.
Installer
- Visual Studio now updates both the Visual Studio IDE and the Installer with a single click for increased productivity.
- The Visual Studio installer components for .NET Core 2.1 and 2.2 used to only carry the runtime. From this preview onwards the components will also carry the templates as well as the runtime.
- A search box in the Visual Studio Installer's Individual components tab allows for quick location of all available components for installation.
IntelliCode
- The C++ base model has been turned on by default.
- You can change this setting by going to Tools > Options > IntelliCode.
- We've included Repeated Edits for C#, which analyzes local edits for repeatable changes and determines other places you may need this change within the same file.
- Suggested repeated edits will appear in the Error List and as warnings within the code file.
JavaScript/TypeScript
- JavaScript and TypeScript classification (commonly called “syntax coloring”) will be applied to large files more quickly. The list of JavaScript and TypeScript code fixes and refactorings (i.e. the lightbulb) will also be displayed more quickly.
- There is now editor support for TypeScript 3.6.
- When a tsconfig.json file is edited or changed, Visual Studio will now refresh the project more responsively.
Python Tests
- Python Developers can now run tests using the popular Python framework pytest in both Python projects and Open Folder workspace scenarios.
- To enable pytest and unittest for Python projects, right-click on the project solution name and select Properties. From there, select the Test tab to select testing options. Note that for unittest, you must specify the directory for the tests (root directory is the default) as well as the pattern for the test filenames. Test Discovery is intitiated as soon as changes are saved in the Test tab.
- The unittest testing experience has been reworked such that a user now needs to manually configure tests for both Python projects and Open Folder workspaces as these tests are no longer automatically discovered:
- To enable tests for Python folders, click on the icon to Show All Files in the Solution Explorer. From there, click on the PythonSettings.json file located within your 'Local Settings' folder (if there isn't a file there, create one). Within this file, you can specify the 'TestFramework' you wish to use as well as the test filename patterns and the directory that contains your tests (both options apply to unittest):
- Test debugging is updated to use PTVSD 4, but if users wish to continue using the 'Legacy Debugger' or run into any issues with using the new debugger, they can enable it by going to Tools > Options > Python > Debugging > Use Legacy Debugger and check the box to enable it.
- We have also made it simple for users with pre-existing projects and in open folder workspaces that contain test files to quickly continue working with their code in Visual Studio 2019. When users open a project that contains testing configuration files (e.g. a .ini file for pytest), but they have not installed or enabled pytest, they will be prompted to install the necessary packages and configure them for the Python environment they are working:
- Similarly for unittest test files within a project or open folder workspace, users will be prompted to install and/or enable the testing framework. For both scenarios, developers have the option to ignore the message and to manually configure the framework.
Visual Studio Performance Profiler
- The CPU Usage tool in the Performance Profiler automatically displays the 'hot path' indicator with a red flame icon when displaying the Call Tree. This saves a click on common CPU Usage performance investigations. The CPU Usage tools is accessible by using Alt-F2 or from the Debug menu.
- The Performance Profiler now participates in forward/backward navigation in the Visual Studio IDE. As developers navigate to various views of tools in the Performance Profiler, navigation points are saved along with other navigation items. They can be employed by clicking the navigation buttons or using navigation commands in Visual Studio.
Web Tools
- Easily configure applications' dependencies in publish profiles using the new Add Dependency wizard. It currently supports adding dependencies to Azure SignalR Service, Azure SQL Server, Azure Storage allowing users to either provision new instances or select existing ones without leaving the IDE.
- The ASP.NET runtime team has enabled support for serving static content from within Razor class libraries due to popular demand. In this preview of Visual Studio, the team has added tooling support for this scenario.
Xamarin
This release includes the following Xamarin SDK updates:
- Xamarin.iOS 13
- Adds support for Xcode 11 to build and debug apps for iOS 13, tvOS 13, and watchOS 6. See our Introduction to iOS 13 for more details on the new features available.
- Xamarin.Android 10
- Android apps can now target Android 10 by setting Compile using Android version: (Target Framework) to Android 10.0 (Q) under the Application tab of the project property page. Android 10 introduces features such as dark theme, gestural navigation, and optimizations for foldable devices. See our Android 10 with Xamarin page for more information on these new features.
This release also includes several new tooling features and enhancements:
- A public preview of XAML Hot Reload for Xamarin.Forms is available in this release. XAML Hot Reload lets you rapidly iterate on your UI while debugging your app on an emulator, simulator, or physical device. Simply edit your XAML then save the file to see the changes immediately reflected on the running app. To enable XAML Hot Reload, go to Tools > Options > Xamarin > Hot Reload.
- The XAML Previewer for Xamarin.Forms now renders Material design for both iOS and Android when using Xamarin.Forms Visual.
- The Xamarin Designer for iOS has a new way to work with constraints. When you select a constrainable view, an ellipsis will now appear in the toolbar next to the Constraints Pinning Mode selector. Click the ellipsis to display a popover for editing constraints on the selected view.
- You can now archive and publish iOS apps from Visual Studio on Windows. Create an archive while paired to a Mac machine by setting the configuration to Release iPhone, right-clicking your iOS project in the Solution Explorer, and selecting the Archive.. menu option. From the archive manager you can save an .ipa to disk for ad-hoc distribution or upload to App Store Connect to publish your app to the App Store.
- When you right-click a .plist file in the Solution Explorer, there are new options to quickly open it using the generic plist designer or the XML editor.
UWP Package Signing.
- Brought back the ability to create and import signing certificate files (.pfx) through the Manifest Designer.
- Introduced the ability to create and import signing certificates through the Packaging Wizard to streamline the signing process.
Known Issues
See all issues and available workarounds in Visual Studio 2019 version 16.3 by following the below link.
Feedback
We would love to hear from you! For issues, let us know through the Report a Problem option in the upper right-handcorner of either the installer or the Visual Studio IDE itself. The icon is located in the upper right-hand corner.You can make a product suggestion or track your issues in the Visual Studio Developer Community, where you can ask questions, find answers, and propose new features.You can also get free installation help through our Live Chat support.
Blogs
Take advantage of the insights and recommendations available in the Developer Tools Blogs site to keep you up-to-date on all new releases and include deep dive posts on a broad range of features.
Visual Studio 2019 Release Notes History
For more information relating to past versions of Visual Studio 2019, see the Visual Studio 2019 Release Notes History page.
In this short introduction to the Visual Studio integrated development environment (IDE), you'll create a simple Visual Basic application that has a Windows-based user interface (UI).
If you haven't already installed Visual Studio, go to the Visual Studio downloads page to install it for free.
If you haven't already installed Visual Studio, go to the Visual Studio downloads page to install it for free.
Note
Some of the screenshots in this tutorial use the dark theme. If you aren't using the dark theme but would like to, see the Personalize the Visual Studio IDE and Editor page to learn how.
Create a project
Visual Basic Project Download For Windows 7
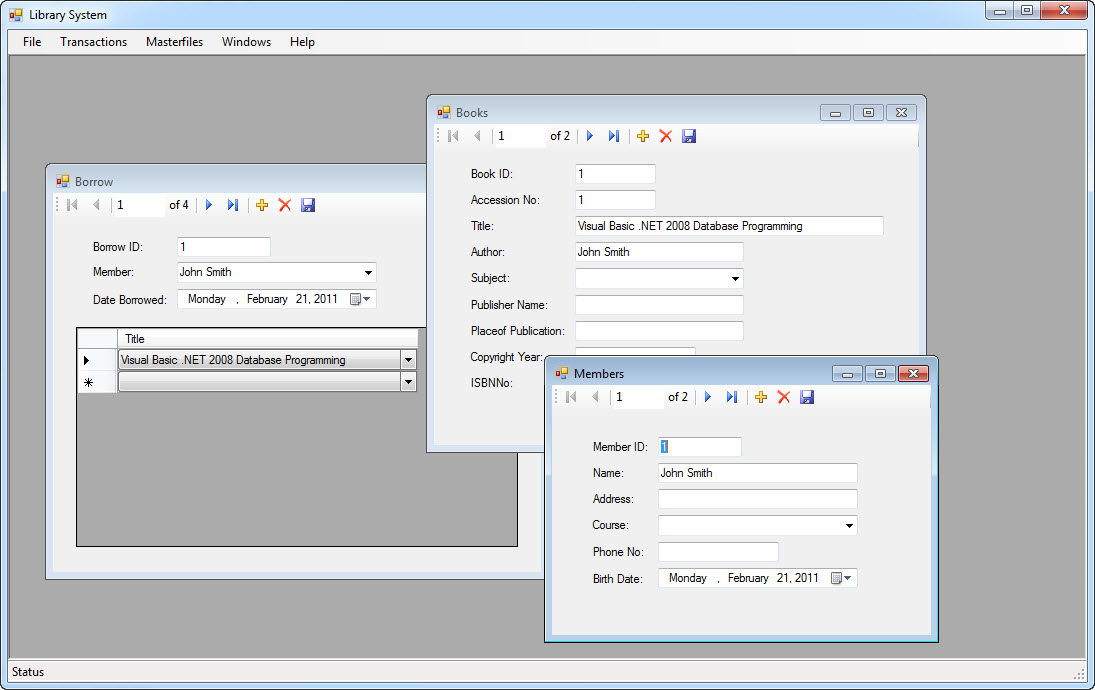
First, you'll create a Visual Basic application project. The project type comes with all the template files you'll need, before you've even added anything.
Open Visual Studio 2017.
From the top menu bar, choose File > New > Project.
In the New Project dialog box in the left pane, expand Visual Basic, and then choose Windows Desktop. In the middle pane, choose Windows Forms App (.NET Framework). Then name the file
HelloWorld.If you don't see the Windows Forms App (.NET Framework) project template, cancel out of the New Project dialog box and from the top menu bar, choose Tools > Get Tools and Features. The Visual Studio Installer launches. Choose the .NET desktop development workload, then choose Modify.
Open Visual Studio 2019.
On the start window, choose Create a new project.
On the Create a new project window, enter or type Windows Forms in the search box. Next, choose Visual Basic from the Language list, and then choose Windows from the Platform list.
After you apply the language and platform filters, choose the Windows Forms App (.NET Framework) template, and then choose Next.
Note
If you do not see the Windows Forms App (.NET Framework) template, you can install it from the Create a new project window. In the Not finding what you're looking for? message, choose the Install more tools and features link.
Next, in the Visual Studio Installer, choose the Choose the .NET desktop development workload.
After that, choose the Modify button in the Visual Studio Installer. You might be prompted to save your work; if so, do so. Next, choose Continue to install the workload. Then, return to step 2 in this 'Create a project' procedure.
In the Configure your new project window, type or enter HelloWorld in the Project name box. Then, choose Create.
Visual Studio opens your new project.
Create the application
After you select your Visual Basic project template and name your file, Visual Studio opens a form for you. A form is a Windows user interface. We'll create a 'Hello World' application by adding controls to the form, and then we'll run the application.
Add a button to the form
Click Toolbox to open the Toolbox fly-out window.
(If you don't see the Toolbox fly-out option, you can open by pressing Ctrl+Alt+X.)
Click the Pin icon to dock the Toolbox window.
Click the Button control and then drag it onto the form.
In the Appearance section (or the Fonts section) of the Properties window, type
Click this, and then press Enter.Spider solitaire play spider solitaire free online. Play Spider Solitaire online. No download or registration needed. Hi there, I'm Jo! I originally created this game in November 2011. Please let me know if something doesn't work.
(If you don't see the Properties window, you can open it from the menu bar. To do so, click View > Properties Window. Or, press F4.)
In the Design section of the Properties window, change the name from Button1 to
btnClickThis, and then press Enter.
Add a label to the form
Visual Basic Project File Download
Now that we've added a button control to create an action, let's add a label control to send text to.
Select the Label control from the Toolbox window, and then drag it onto the form and drop it beneath the Click this button.
In the Design section of the Properties window, change the name from Label1 to
lblHelloWorld, and then press Enter.
Visual Basic Project Sample
Add code to the form
Visual Basic Project Download For Pc
In the Form1.vb [Design] window, double-click the Click this button to open the Form1.vb window.
(Alternatively, you can expand Form1.vb in Solution Explorer, and then click Form1.)
In the Form1.vb window, between the Private Sub line and the End Sub line (or between the Public Class Form1 line and the End Class line), type the following code.
Run the application
Click the Start button to run the application.
Several things will happen. In the Visual Studio IDE, the Diagnostics Tools window will open, and an Output window will open, too. But outside of the IDE, a Form1 dialog box appears. It will include your Click this button and text that says Label1.
Click the Click this button in the Form1 dialog box. Notice that the Label1 text changes to Hello World!.
Congratulations on completing this quickstart! We hope you learned a little bit about Visual Basic and the Visual Studio IDE. If you'd like to delve deeper, please continue with a tutorial in the Tutorials section of the table of contents.