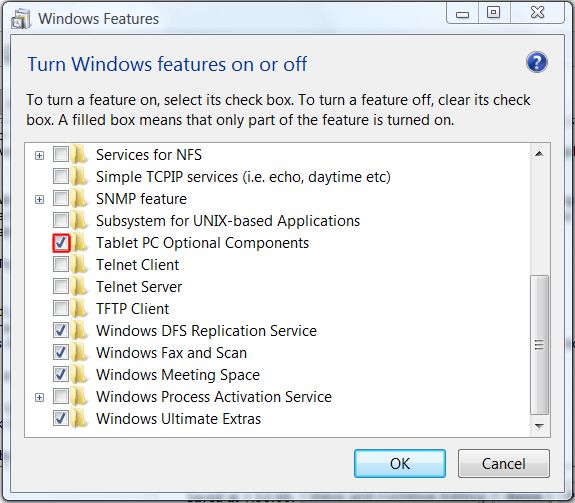You can use System Center Configuration Manager (SCCM) to deploy the new OneDrive sync app (OneDrive.exe), as well as the mobile apps for iOS and Android. Before you begin deploying, make sure you have reviewed the planning information and deployment options in the OneDrive guide for enterprises.
Download Microsoft OneDrive apps to sync files on a Windows PC or Mac. Download mobile apps to upload files from your phone or tablet. Download OneDrive for Windows. Go to the OneDrive download page and download the program for Windows, depending on what Windows OS you’re running. It is available for Windows Vista, 7, or 8. If you have Windows 8.1, it’s already built-in.
Deploy the OneDrive sync app for Windows
The OneDrive sync app (OneDrive.exe) can be installed on Windows 7 and later. It can also be installed on macOS. For info about deploying the OneDrive sync app on macOS, see Configure the new OneDrive sync app on macOS
The new OneDrive sync app can be used with SharePoint Server 2019, but not earlier versions of SharePoint Server. For more information about the restrictions and limitations of the OneDrive sync app, see Invalid file names and file types in OneDrive, OneDrive for Business, and SharePoint.
Important
If your users are currently using the OneDrive for Business sync app (Groove.exe), and you want to move them to the OneDrive sync app, see Transition from the previous OneDrive for Business sync app before proceeding.
Make sure that WNS is set up correctly
The OneDrive sync app uses Windows Push Notification Services (WNS) for optimum performance and battery life. Make sure you allow access from your network to the endpoints that OneDrive uses.
Check if users already have the OneDrive sync app
If the computers in your organization are running Windows 10, they already have the new sync app installed. If the computers have Office 2016 or Office 2013 (Home & Student, Home & Business, Professional, Personal, Home, or University) installed, they might also have the new sync app.
Note
Office is installed per machine, whereas OneDrive is installed per user by default. Learn about installing OneDrive per machine
Deploy any administrative settings
To set registry keys on computers in your domain, install OneDrive and copy the OneDrive.admx and OneDrive.adml files from %localappdata%MicrosoftOneDriveBuildNumberadm to your Group Policy central store. For more info, see Use Group Policy to control OneDrive sync app settings.
Use System Center Configuration Manager to deploy the OneDrive sync app
In System Center Configuration Manager, select Create Device Collection and follow the steps in the Create Device Collection Wizard.
Save the OneDriveSetup.exe installer for Windows to your local computer or a network share. Download the Production ring OneDriveSetup.exe installer for Windows or download the Enterprise ring OneDriveSetup.exe installer for Windows.
Download the sample SCCM package. It's a .zip file that contains the script installer deployment type. For more information about packages and programs in System Center Configuration Manager, see Packages and programs in System Center Configuration Manager.
Note
The script installer deployment type already has a detection method script and will correctly assess the installation. Also, there is an uninstall switch, which means that you can easily remove the OneDrive sync app, if necessary.
Visual Basic Database Projects contains three programs you can use at home. The programs illustrate advanced uses of Visual Basic with databases. Topics covered. Free download of Live Project in Vb.Net,Vb 6.0,Visual Basic, Windows Application, Free Download Source Code in Vb.Net,Vb 6.0,Visual Basic,Free Download Project in Vb.Net for final year college student, project submission of BE, BCA, MCA. Visual Basic Projects with source Code. Download Visual Basic Projects with source Code, reports and abstracts.You can use these projects by modifying according to your need of functionality.Visual basic projects basically use oracle database for project implementation. Many visual basic project source code with database.here latest and new project on vb with database. This project is useful for student to learn project development.and also share his knowledge with other student. Kashipara.com is useful for student. Visual basic project download. Nov 07, 2015 This project Library Management System is a desktop application which has been developed in Visual Basic 6 and SQL Server 2000. The current Library Management System does not eliminate the process of searching books within the library campus.
Copy the installer to a folder in the SCCM source content share.
In SCCM, select the Software Library workspace. Under Application Management, right-click Applications, and then select Import Application.
Select the sample package.
Select the Deployment Types tab on the bottom of SCCM, right-click the deployment, and edit the properties to update the Content location.
Right-click the package, select Deploy, and follow the steps in the Deploy Software Wizard.
If you don't use the sample package, run the following command using System Center Configuration Manager:
(where pathToExecutable is a location on the local computer or an accessible network share).
Note
This command must be run at user logon and using Administrator permissions. It must be run for each user on a machine. For an example of how to deploy an .exe on every user account, see How to deploy the OneDrive sync app with SCCM.
If you run the command with no command line parameter, users will see the installation status. After installation, OneDriveSetup.exe will automatically execute OneDrive.exe and display OneDrive Setup to users. If you run the command with the /silent parameter, OneDrive.exe will be installed transparently and OneDrive Setup won't appear. You'll need to run OneDrive.exe with an additional command. If you want to control the launch of OneDrive across your organization, we recommend using the /silent parameter.
Learn more about application management in Configuration Manager.The installer will install the OneDrive executable file under %localappdata%MicrosoftOneDrive.
Deploy the RMS client to enable syncing IRM-protected files
The new OneDrive sync app for Windows now supports syncing IRM-protected SharePoint document libraries and OneDrive locations. To create a seamless IRM sync experience for your users, deploy to your users' computers the latest Rights Management Service (RMS) client from the Microsoft Download Center. Even if these computers have the Azure Information Protection client installed, which includes the RMS client, the OneDrive sync app still needs a separate installation of the RMS client from the Microsoft Download Center.
To silently install the RMS client on computers, use the /qn switch as part of the command-line options of the Microsoft Windows Installer Tool (Msiexec.exe). For example, the following command shows the silent mode installation (assuming the RMS Client installer package is already downloaded to C:Downloads)
You can have the setup file on a network share and use managed software deployment to run the msiexec command.
Note
The sync app does not support IRM policies that expire document access rights.
Help users sign in
To help users sign in, you can use silent account configuration or one of these methods:
Use the following URL to start OneDrive Setup on users' computers. When users click to begin Setup, a sign-in window will appear for users can enter email address.
Use the following URL with each user's email address to start Setup and prepopulate user email addresses in the sign-in window.
If you want to auto-configure a SharePoint site to be synced, you can use the URL below as a guide to build the path to the SharePoint site you want to sync automatically. Replace HERE with the correct values for each component of the URL.
Note
Replace special characters like the period (.), hyphen (-), and at sign (@) with the corresponding encoded values. For example, if the URL includes a hyphen, replace the hyphen with its encoded value, %2D. Additionally, you will need Client Side Object Model (CSOM) knowledge to query the team site to determine the appropriate SiteID, WebID and ListID to build the appropriate URL.
Run the following command using System Center Configuration Manager (SCCM) script:
It starts the OneDrive process. If users haven't set up any accounts, it displays OneDrive Setup. To display OneDrive Setup specifically to users who haven't set up an account for your organization, use the command line parameter:
Note
When you use System Center Configuration Manager, make sure you run OneDrive.exe with User permissions (not as an Administrator).
For help finding your tenant ID, see Find your Office 365 tenant ID.
Deploy the OneDrive app on mobile devices running iOS or Android
You can use System Center Configuration Manager to deploy apps to mobile devices. Before you do, however, you need to complete a few prerequisite steps because integration with Intune is required to manage mobile devices in System Center Configuration Manager. For information about managing mobile devices with System Center Configuration Manager and Intune, see Manage Mobile Devices with Configuration Manager and Microsoft Intune.
Deploy the OneDrive app for iOS
In SCCM, on the Home ribbon, select Create Application.
In the Type box, select App Package for iOS from App Store.
In the Location box, enter the app store URL, https://itunes.apple.com/us/app/onedrive/id823766827?mt=12.
- Target the app to users.
For more info, see Create iOS applications with System Center Configuration Manager, and use as the app location, as shown below.
Deploy the OneDrive app for Android
In SCCM, on the Home ribbon, select Create Application.
In the Type box, select App Package for Android on Google Play.
In the Location box, enter the app store URL, https://play.google.com/store/apps/details?id=com.microsoft.skydrive&hl=en
- Target the app to users.
For more info, see Create Android applications with System Center Configuration Manager.
See also
OneDrive comes installed with Windows 10. Windows 10 automatically enables OneDrive if you use a Microsoft account to sign-in to Windows 10. However, if you are using a local user account, you might often see Set up OneDrive pop-up dialog on your screen.
The Set up OneDrive pop-up dialog appears when you have not sign in to OneDrive. Many users who use other cloud storage services such as Google Drive, Dropbox, and others, don’t want to use OneDrive to store files and hence, don’t want to set up or sign in to OneDrive.
Unfortunately, Windows 10 doesn’t offer a provision to stop the annoying Set up OneDrive pop up from appearing. If you really want to get rid of the Set up OneDrive pop up, you need to either disable OneDrive in Group Policy or uninstall OneDrive.
Following are the ways to disable OneDrive and completely remove OneDrive from your Windows 10 PC.
Method 1 of 2
Disable OneDrive in Group Policy
Group Policy is not part of Windows 10 Home edition. So, if you are Home edition, please refer to the directions in Method 2 or Method 3.
Step 1: Open Group Policy Editor. To do so, type Gpedit.msc in Start/taskbar search field and then press Enter key.
Step 2: In the Local Group Policy window, navigate to the following folder:
Local Computer Policy > Computer Configuration > Administrative Templates > Windows Components > OneDrive.
Step 3: On the right-side, double-click on Prevent the usage of OneDrive for file storage policy to open its properties.
Step 4: Choose Enabled option, and then click Apply button.
Method 2 of 2
Uninstall OneDrive using Command Prompt
NOTE: Although OneDrive entry shows up in Programs and Features window of Control Panel, and can be uninstalled from there, it’s not possible to completely uninstall OneDrive via Control Panel. So, we are using Command Prompt to completely remove OneDrive from Windows 10.
Step 1:Open Command Prompt as administrator. To do so, type CMD in Start/taskbar search box, right-click on the Command Prompt result and then click Run as administrator option.
Step 2: At the Command Prompt window, type the following command to kill the OneDrive process, if any.
How To Setup Onedrive On Windows 7
taskkill /f /im OneDrive.exe

NOTE: You can simply copy and paste the above command.
Step 3: Next, type the following command to uninstall OneDrive. Note that you won’t see any message after executing the command.
Use the below command if you are running 32-bit Windows 10.
%SystemRoot%System32OneDriveSetup.exe /uninstall
Use the below command if you are on 64-bit Windows 10.
%SystemRoot%SysWOW64OneDriveSetup.exe /uninstall
If you are not sure about the type of Windows 10 running on your PC, please refer to our how to check if you are running 32-bit or 64-bit Windows 10 guide.
Setup Onedrive On Windows 7 Free
You might also like to read our how to move the OneDrive folder in Windows 10 guide.
Most Popular Articles
- Handwritten Tutorials Pdf
- Fast Downloader Software Free Download
- Driver Parallel Lines Windows 10
- Virginia State Apprenticeship Program
- Hp Webcam Driver Download
- James Joyce Richard Ellmann Pdf
- Create Your Own Ebook Free
- Surface Usb Network Adapter Driver
- Flannery Oconnor The River Pdf
- All Psp Iso Games Download