- Open Iso File Windows 7 64 Bit
- How To Open Iso File In Windows 7 Ultimate
- Open Cd Iso File Windows 7
- Iso File Open Installer Windows 7
On Windows 8 and 10, Windows finally offers a built-in way to mount ISO disc image files. If you’re using Windows 7, you’ll need a third-party tool.
Sep 19, 2019 How do I mount an ISO file in Windows 7? Do I have to install a third party software to mount.iso files or does Windows 7 has a feature for this? This thread is locked. You can follow the question or vote as helpful, but you cannot reply to this thread. Sep 25, 2014 How To open ISO files in Windows 8/7/Vista/XP 2014 Steps: 1)Open Google chrome and type in Google search 'virtual clone' and hit enter. How do I mount ISO Image File In Windows 7? In Windows 7, to mount an ISO disk image for installing software or recover backup files, you need to install a third-party utility. Now here comes WinISO Standard 6 which will allow these older versions of Windows mount ISO files as virtual CD-ROM/ DVD-ROM drives.
Mounting an ISO Image in Windows 8, 8.1 or 10
On Windows 8 and 10, Windows has the built-in ability to mount both ISO disc image and VHD virtual hard drive image files. You have three options. You can:
- Double-click an ISO file to mount it. This won’t work if you have ISO files associated with another program on your system.
- Right-click an ISO file and select the “Mount” option.
- Select the file in File Explorer and and click the “Mount” button under the “Disk Image Tools” tab on the ribbon.
Once you’ve mounted the disc image, you’ll see it appear as a new drive under This PC. Right-click the drive and select “Eject” to unmount the ISO file when you’re done.
Mounting an ISO Image in Windows 7 or Vista
On older versions of Windows, you’ll need a third-party application to mount ISO image files. We like WinCDEmu, a simple and open-source disc mounting program. It supports ISO files and other disc image formats.
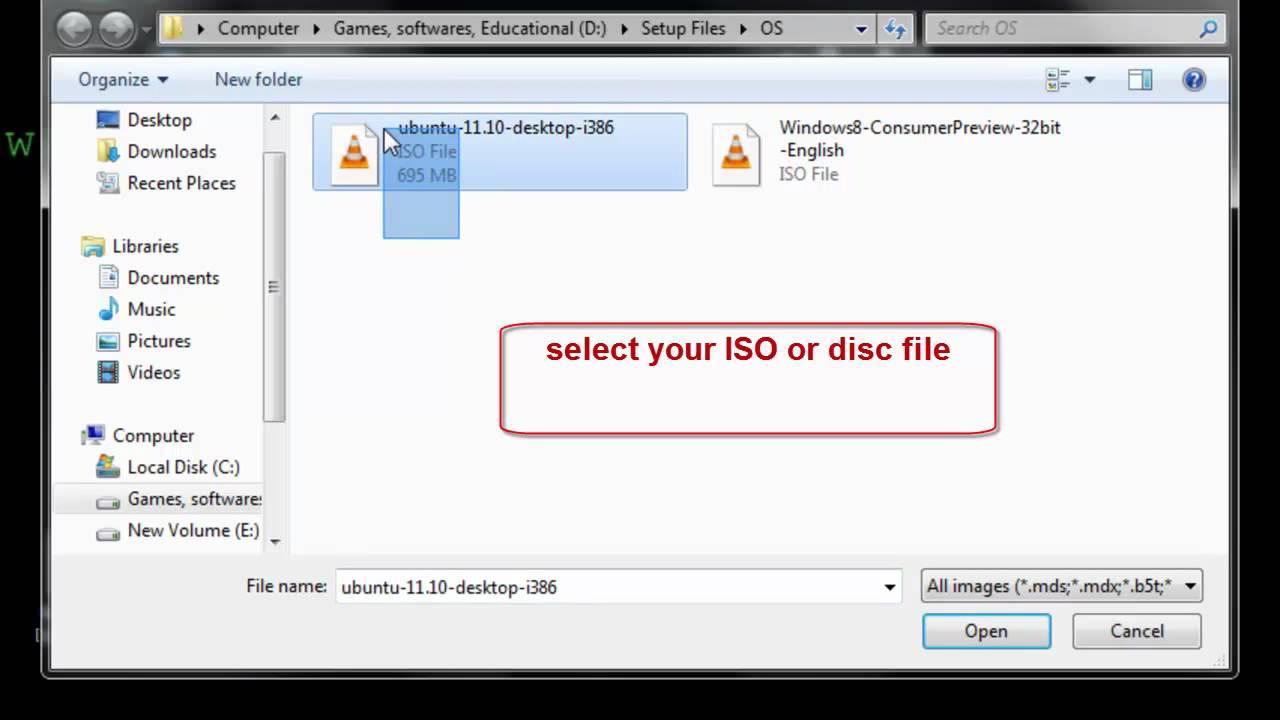
WinCDEmu is even useful on Windows 8 and 10, where it will allow you to mount the BIN/CUE, NRG, MDS/MDF, CCD, and IMG image files that Windows still doesn’t offer built-in support for.
Install WinCDEmu and give it permission to install the hardware driver it requires. After you do, just double-click a disc image file to mount it. You can also right-click a disc image file and click “Select drive letter & mount” in the context menu.
Open Iso File Windows 7 64 Bit
You’ll see a simple interface for choosing the drive letter and other basic options. Click “OK” and the mounted image will appear under Computer. To unmount the disc image when you’re done, right-click the virtual disc drive and select “Eject”.
Ubuntu on mac. Open Disk Utility from “Application/Utilities.” Select your USB drive in the sidebar.3.
READ NEXT- › How to Use Text Editing Gestures on Your iPhone and iPad
- › Windows 10’s BitLocker Encryption No Longer Trusts Your SSD
- › How to Disable or Enable Tap to Click on a PC’s Touchpad
- › How HTTP/3 and QUIC Will Speed Up Your Web Browsing
- › Motherboards Explained: What Are ATX, MicroATX, and Mini-ITX?
When Office products are downloaded from the Volume License Service Center they come down as .ISO files. .ISO is not a file format that Windows can open natively.
An ISO file is an image of a CD/DVD. Typically you would be able to use a burning program like Nero, or ImgBurn, to then burn that ISO file directly to a disk.
Once you have downloaded an .ISO file, there are several possible options you can use to install the software:
- Use .ISO image file software to download and save the .ISO image file to a CD-R or a DVD-R.
If you are planning to install an Operating System on a PC or install software across multiple machines, this is one of your best options. A CD/DVD gives you the flexibility to make clean installs and to be used as a “boot CD.”
If you are using a PC with Windows 7, you don’t need any additional software to burn a CD-R or DVD-R. Simply double click on the .ISO file you downloaded, and then follow the steps in the Image Burner Wizard.
If you are using any other Operating System, you may need additional software. If your computer is equipped with a CD/DVD burner, this software is probably already loaded on your PC. Most CD-R/DVD-R writing software enables disk creation from an image file. Select a menu item such as Copy Image to CD or Burn Image to access this feature. For detailed instructions, see the software’s Help documentation. - Virtually mount and access ISO files as a virtual device.
If you don’t have a CD/DVD burner installed on your machine or you don’t have media available to you (a blank CD-R/DVD-R), you can “mount” the ISO file as a virtual drive. With this method, your machine will believe that the file is a real disk drive, and you will be able to read files from this “virtual disk.” This approach is advisable only for installation of applications (such as Office) or minor system upgrades. You will not be able to install an Operating System using this approach, because the virtual drive would disappear at some point during the installation.
There are several software options for the virtual drive approach. Though they have not been tested and are not supported by the VLSC team, customers report that Daemon Tools and Pismo File Mount offer such capability as well as Microsoft Virtual CD Control Tool. - Extract the .ISO files to your hard drive.
Contents of .ISO image files can be accessed directly using third-party tools that allow file extraction from the file to a temporary folder on your hard drive (similar to .zip files). As with the virtual drive, this approach is advisable to install application software or system upgrades. An example of this approach is the creation of an installation thumb drive to install software on netbooks or other devices with no optical drive.
The following tools offer .ISO file support:Note: While other products may work to manipulate .ISO files, they have not been tested and are not recommended by Microsoft.
The purpose of this blog will be to demonstrate the usage of my favorite third party freeware program that can be used to “mount” the ISO file and allow the extraction of the contents.
As you can see there are many programs that we could use to extract the contents from ISO files, but there are few reasons that I prefer Pismo File mount.
- Free
- Easy to use
- Non invasive
Let me demonstrate how I use Pismo File Mount to extract the contents from an Office ProPlus 2010 ISO I downloaded from the VLSC.
How To Open Iso File In Windows 7 Ultimate
1. Downloaded and ran the installer for Pismo File Mount Audit Package.
2. After the installation, I right click on the ISO file that I had downloaded and choose “Mount Image”
3. After mounting the image you will notice that the icon for the ISO has changed and how looks like this:
We can now double click on this and it will open like so:
Now we will want to select all and copy the contents to another local folder on the machine.
4. After I have copied the contents to another folder on the machine, I will “unmount” the ISO so that it is no longer in use by Pismo File Mount.
Open Cd Iso File Windows 7
Now that I have the contents extracted I can delete the ISO and copy the contents to a network share, burn to a disc, or copy to a thumbdrive for installation on other machines. At this point I uninstalled Pismo File Mount.
Iso File Open Installer Windows 7
Note: While this blog article is written with ISO files in mind, it also pertains to .IMG files.